
To open all of the rooms at once, select ‘Start rooms’.When you are happy with the breakout rooms allocations and settings, you need to open the rooms to allow participants to access them. ‘Recreate rooms’ – delete all current rooms and settings to start from the beginning.If this option is not selected, participants will be able to move back into the main meeting by selecting ‘Return’, or back to the breakout room by selecting ‘Join room’. ‘Let people go back to the main meeting’ – select to allow participants to move between the main meeting and their assigned breakout room when the breakout rooms are open.If this option is not selected, participants will be prompted to choose whether they want to move in or out of the breakout room. Participants will receive a notification that they will be moved automatically with 10 seconds notice. ‘Automatically move people into opened rooms’ – select to move participants automatically in and out of their assigned rooms when you open or close the breakout rooms.To open additional overarching room settings, select the ellipsis icon next to the ‘Breakout rooms’ heading, and chose ‘Rooms settings’ while all rooms are closed:.To delete all rooms and settings at once, see ‘Recreate rooms’ in the next step. Any assigned participants will be moved to the list of unassigned participants. ‘Delete room’ – remove the selected room.It is recommended to create a specific title as the chat log remains accessible for participants after the meeting, and a distinctive name will help with discoverability. ‘Rename room’ – change the title of the selected room.To edit the title of a room or delete it, hover over the status icon next to the room title:.Note that participants joining via desk phone or Teams mobile app cannot be assigned and will remain in the main meeting. Participants who have not yet been assigned to a room will appear under the ‘Assign participants’ section. Select ‘Assign’ and choose any room you want to place them in. Tick the box(es) next to the name(s) of the participant(s) you want to move. To assign or move a participant manually, select the closed room or section where the participant is currently assigned.To manually create additional rooms, select ‘Add room’.A menu will appear to the right of your Teams meeting window displaying room management options, room titles, participants, and status of your breakout rooms and participants. Manually – allows you to assign participants to rooms as you choose.Participants who join the meeting after automatic allocation will need to be assigned manually. Automatically – participants who have already joined the meeting will be assigned into equal-sized rooms.In the pop-up settings window, select the number of breakout rooms you want to create and how participants will be assigned:.Once the meeting has started, select the breakout room icon.
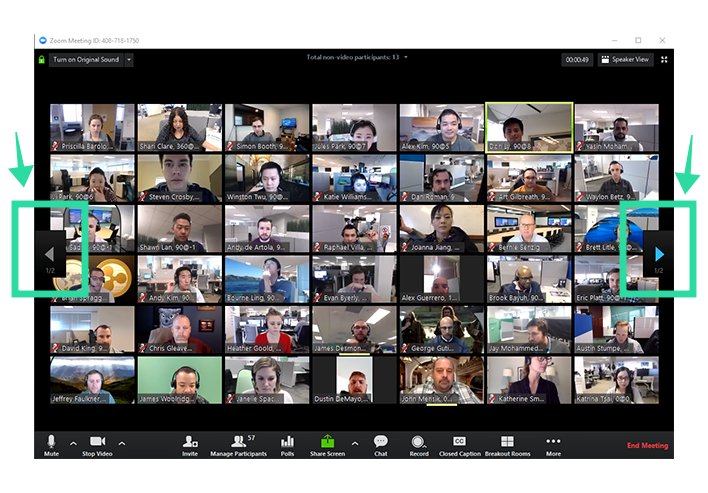
Join your meeting from the Teams desktop client.The breakout room icon is located on the meeting menu between the reactions control and the ellipsis that reveals additional actions. It is not possible to transfer or share organiser capabilities.īreakout rooms cannot be set up before a meeting and must be created after the meeting has started.ĭuring the meeting – as meeting organiserīreakout rooms are available if you join any Meet Now or private scheduled meeting (including recurring meetings) you organised with a Teams desktop client. Meeting attendees and presenters will not see the breakout rooms option. Calls from chat interfaces do not support this feature as they are not considered meetings.

If you want to use breakout rooms, you will either need to start a Meet Now meeting in a standard channel.
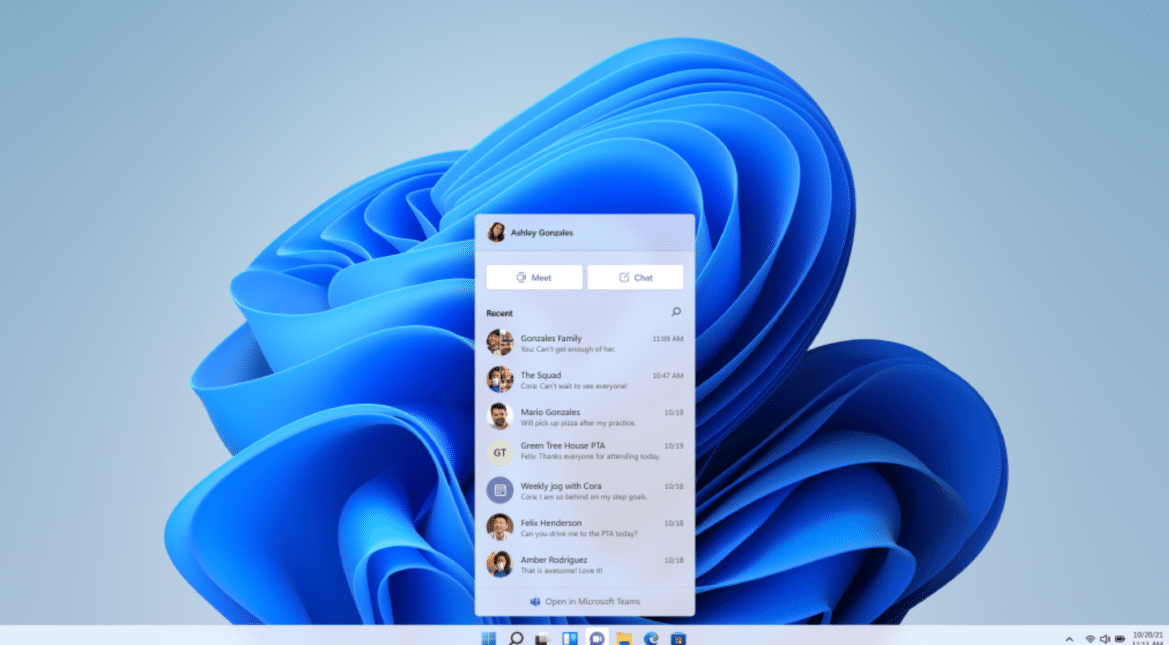
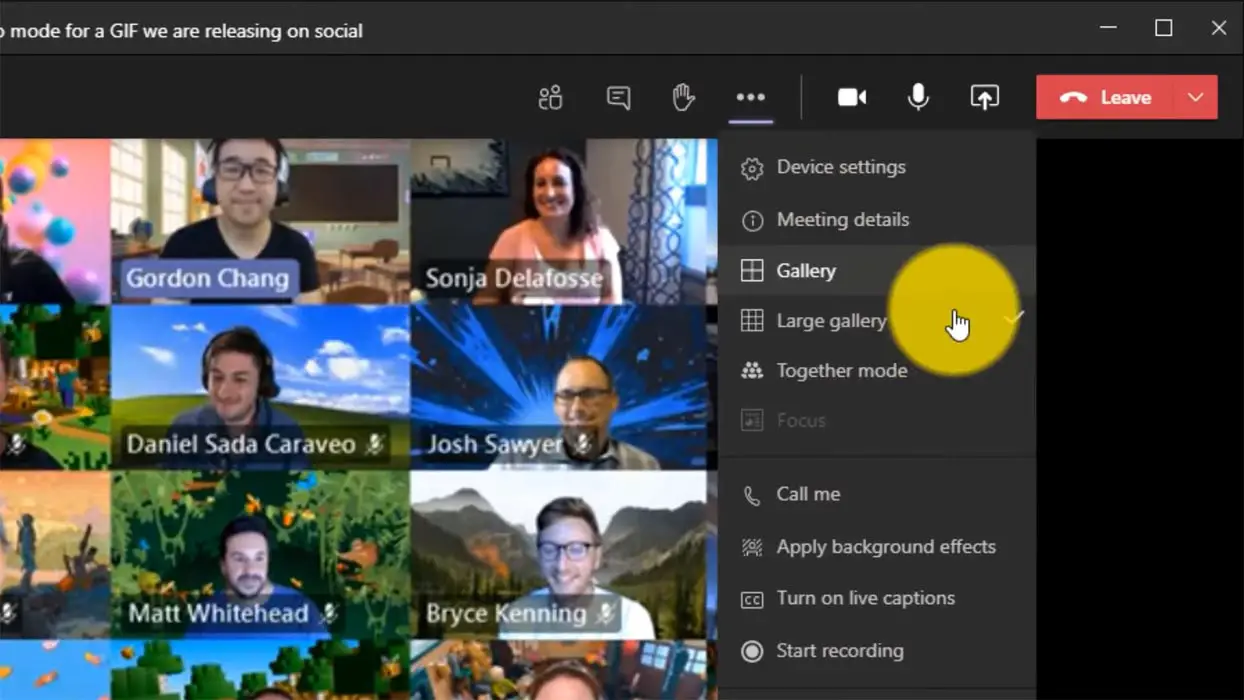
You must be the meeting organiser and use the Teams desktop client to access the breakout rooms option, and to manage breakout rooms and participants.
#MICROSOFT TEAMS VIEW ALL PARTICIPANTS UPDATE#
Participants joining on Android, iOS mobile or tablet should download the latest update from the App Store. Ensure the meeting organiser and all participants are using the latest version of Teams.


 0 kommentar(er)
0 kommentar(er)
